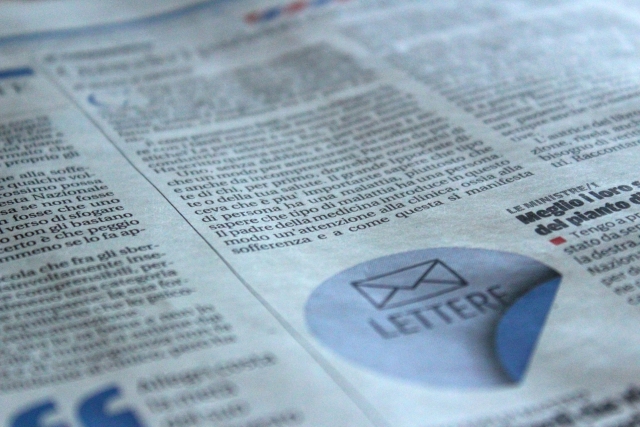
ワードは業務としても使用頻度の高いソフトの一つです。文書作成や、資料の作成において活用することができれば、幅広く役立てることができるでしょう。作成した資料を印刷する際に、時に縮小して印刷したい場合があります。例えばA3サイズの大きな資料を、A4サイズに縮小印刷して通常の資料と大きさを合わせるときなどです。そのような場合にどのような操作をすれば、縮小印刷ができるのでしょうか。その方法をご紹介します。
縮小印刷のメリット
縮小印刷のメリットとしては、まず考えられるのが大きな用紙設定で作成した資料を通常の資料と大きさを合わせることができるために、プレゼンなどでも資料を束ねるうえで大きさが異なるが故の不具合を避けることができます。同じ大きさの資料であれば、ファイルなどにも保管しやすくなるでしょう。
また、ポスターの作成の際などには、まずは縮小で印刷してみて実際のイメージを確認してみることも可能です。ですから、縮小印刷はぜひともマスターしておきたい印刷方法といえます。
縮小印刷する方法
縮小印刷する方法はワードのバージョンによって異なります。
Word2007/2010の場合
Word2007/2010の場合ですが、まずは「印刷」ダイアログを開きます。「プリンタ」のプロパティをクリックしてレイアウトタブを選択します。その後「拡大/縮小」の項目で好みの大きさの縮尺を選択するのです。この際に、任意倍率を選択すると微妙な大きさの用紙サイズであったとしても縮小することが可能となります。
Word2013の場合
「印刷」をクリックした後で用紙サイズを選ぶだけで縮小して印刷されます。こうした非常に簡単な操作で、印刷部の倍率は変えることができるため、覚えておくと日々の業務の上でも大変役に立つでしょう。
数行のみはみ出した1ページに収める方法
場合によっては数行がはみ出してしまうことによって、ほとんど印刷の無い1枚が増えてしまうことがあります。そのために1枚多く紙を使うのももったいないですし、何よりも資料がかさばりやすくなります。そうした場合の改善方法もいくつかありますが、まずは余白を調整してみましょう。余白には通常の余白から狭い余白、広い余白と選択肢が幾つかありますし、自分で細かく設定することもできます。例えば、少し余白を広くすることができれば、その分1ページにおける文字数の上限が変わりますので、1行当たりの文字は変化します。
また、同じように行間を調整してほかの部分とのバランスも考えながら、1行当たりの文字数を減らすことができるでしょう。さらに、もしも読みにくいほどに文字が小さくなければ、フォントサイズを小さくして、1ページ当たりの文字数を増やし結果として半端に次のページに行っていた文章を1枚にまとめることができるのです。このような方法を駆使して思い通りのレイアウトができるように工夫しましょう。
割り付け印刷にする方法
割り付け印刷とは1枚のページに複数のページを縮小して印刷することです。この機能を使うことによって消費量を大幅に節約することができます。特にページの多い資料などを1ページに2ページ分印刷することができれば半分の紙の量で足りることになります。もしも4枚分印刷することができれば4分の1に縮小することができますのでさらに大きな節約になります。もちろん割り付け印刷を行うと、文字の大きさも小さくなりますので、読み取れる大きさを確認しながら行うとよいでしょう。
割り付け印刷の方法としては、印刷の設定画面で1ページ当たりの印刷枚数を選ぶだけです。2,4,8,16ページと割り付け印刷にする枚数も変えることができます。資料全体を一枚の用紙で俯瞰したい場合などは特に便利といえるでしょう。
設定画面が表示されない場合
時々設定の関係で、設定画面が表示されずに印刷がはじまってしまうことがあるかもしれません。そのような時には慌てずに、メニューの「ファイル」を選び、「印刷」の順にクリックしてみましょう。または、「Ctrl」キーを押しながら、「P」キーを押すと「印刷」の設定画面が表示されます。ツールバーの「印刷」というアイコンを押してしまうと直ちに印刷が開始されますので、細かい設定を行いたい場合はこうした手順で印刷を行いましょう。
このようにワードの縮小印刷を利用することで、大きな用紙設定で作成された資料であったとしてもほかの資料の大きさに縮小してまとめることができますし、紙を節約したいのであれば、割り付け印刷で少なくとも半分までには削減できることでしょう。こうしたスキルを身に着けておけば、余計な枚数の資料を作成する必要はありませんし、時と状況によって求められる印刷方法にも十分に対応できるようになるでしょう。ワードを利用する上では当然知っておきたいスキルではあるものの、設定画面に従って行えば、そう面倒な作業ではないはずです。こうした工夫を重ねることによって業務の効率化や、コスト面での削減を図ることができるようになるでしょう。


